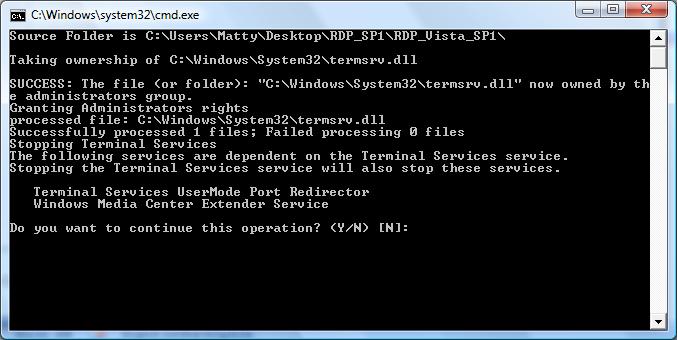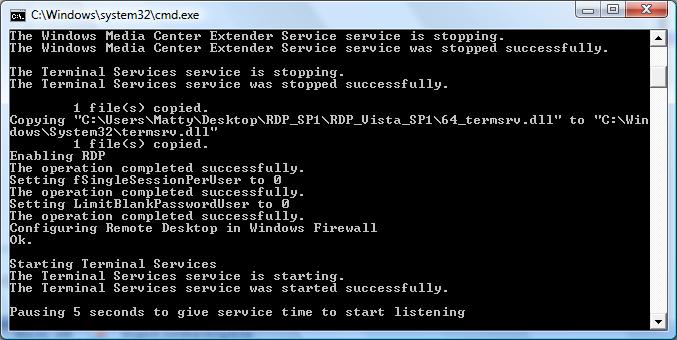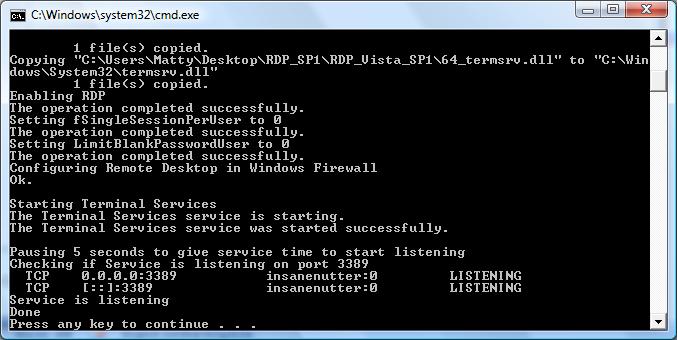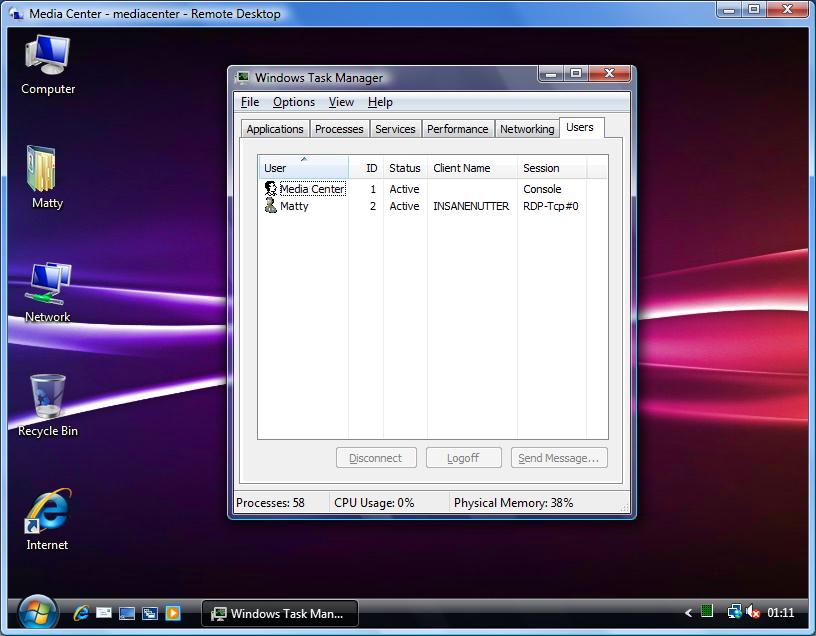Network Drive (Mac)
If you frequently access a file server from a Mac, it is helpful to map the network drive to your desktop. There are two ways to do this. One method is only mapped for one time use and will reset after a reboot. The other method is a more permanent route that allows the mapped network drive to always appear and mount on your desktop after system reboots and user log ins.
Method 1: Mapping a network drive to Mac OS X
- From the Mac OS X Finder, hit Command+K to bring up the Connect to Server window.
- Enter the path to the network drive you want to map, e.g. smb://fileshares/data
- Click Connect
-
Enter your userID and password (type ad\before your userID:ad\userID) and click OKto mount the network drive
-
The drive will now appear on your desktop and in the Finder window sidebar under Shared. ( If not visible on the desktop, see below.)
Method 2: Mapping a network drive to Mac OS X that remounts after system reboots
-
From the Finder, hit Command+K
-
Enter the path to the network drive you want to map, e.g. smb://fileshares/usr/userID
-
Click Connect
-
Enter your userID and password (type ad\ before your userID: ad\ userID) and click OK
-
The drive is now mounted. Continue on to map for system reboot persistence
-
Now enter into System Preferences, from the Apple menu
-
Click on Accounts
-
Click on Login Items
-
Click on the + button to add another login item
-
Locate the network drive you previously mounted and click Add
- Exit out of System Preferences
your Mac.
Making the mapped network drive visible on the Mac desktop
-
From the Finder, open Finder Preferences by hitting Command+, (hold down Command and press the comma key)
-
Click the General tab
-
Select the checkbox next to Connected Servers
- Close Finder Preferences
Remounting the mapped network drive with a click
-
Right – click on the mapped network drive on the Mac OS desktop
-
Select Make Alias